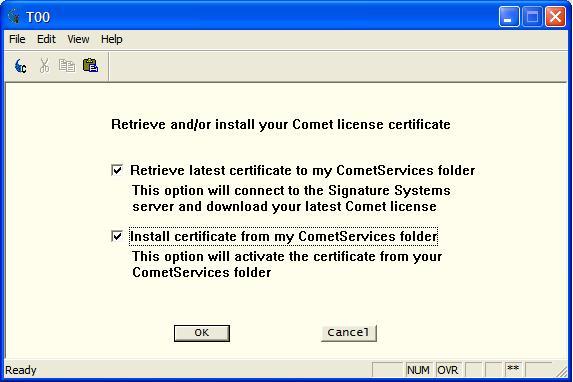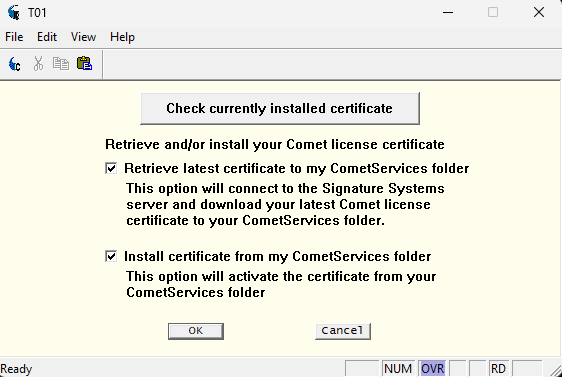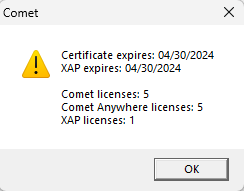Retrieving and Installing your license certificate
From CometWiki
| Line 38: | Line 38: | ||
When run directly, the seclic program will have a button on the top of the screen titled "Check currently installed certificate" which, when pressed, will pop up a message box with license counts and expiration dates for your currently installed certificate. | When run directly, the seclic program will have a button on the top of the screen titled "Check currently installed certificate" which, when pressed, will pop up a message box with license counts and expiration dates for your currently installed certificate. | ||
| - | [[image:Seclic-new.png]] [[image | + | [[image:Seclic-new.png]] [[image:Seclic-newmsg.png]] |
| - | When ENTERed, specifying "OPT 4" will return the data in the following format: | + | |
| + | When ENTERed, specifying "OPT 4" will return the data in a 31 byte string with the following format: | ||
<nowiki> | <nowiki> | ||
Latest revision as of 00:38, 1 July 2023
SecLic - Comet License Retrieval / Installation Utility
SecLic is a utility which allows the retrieval and/or installation of the latest license certificate for your Comet Security Server. The license will be retrieved directly from a Signature Systems server and will be the most recent one issued for your security token. SecLic may be run either directly as a user utility or incorporated into your own application and ENTERed to run silently. Just be sure to have a WinSock gateway configured (a type 3 gateway).
To run it directly simply run SecLic from READY:
To run it silently from your own app, you pass your choice of options via # buffer this way:
print (#) "OPT 1"
enter "SecLic" dir="REL"
input (#) Result$
There are 3 options:
* 1 - retrieve the latest certificate from the server and put it in the CometServices folder * 2 - activate whatever certificate is in the CometServices folder * 3 - retrieve and then activate * 4 - retrieve expiration dates and license counts for currently installed certificate
The message you pass via the # buffer is case insensitive and any number of blanks are allowed between "opt" and the number. If the first 3 bytes of the buffer are anything other than ucase("opt") the dialog will display instead of running silently.
The result string will indicate the success or failure of the operation(s). It will begin with either "+OK" or "-ERR" and be followed by a descriptive message.
This utility is available on both Comet16 and Comet32 and for both USB and parallel plugs.
SecLic was added to the REL release in version 10.02 and requires Comet version .413 or higher and Comet Security Server version 10.0 or higher.
Notes for Option 4
Option 4 was first released with Comet Security Server version 23.0, and requires REL version 23.01
When run directly, the seclic program will have a button on the top of the screen titled "Check currently installed certificate" which, when pressed, will pop up a message box with license counts and expiration dates for your currently installed certificate.
When ENTERed, specifying "OPT 4" will return the data in a 31 byte string with the following format:
Position Length Description =========================================================== 1 8 Certificate Expiration Date 9 8 XAP Expiration Date (if applicable) 17 5 Number of Full Comet licenses 22 5 Number of Comet Anywhere licenses 27 5 Number of XAP licenses
If an error occurs, the return string will have the following format: "-ERR -- error message"